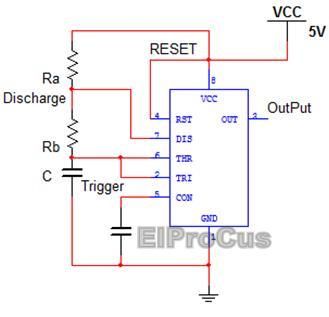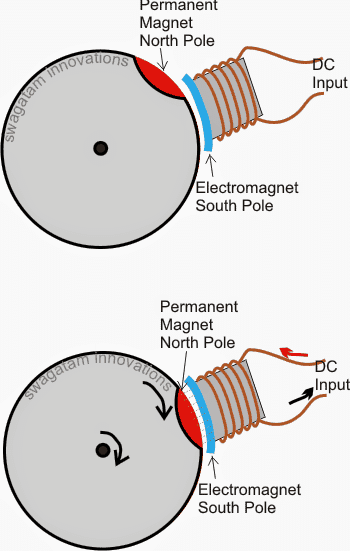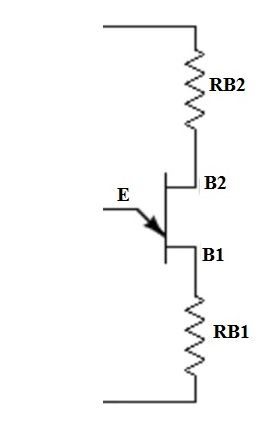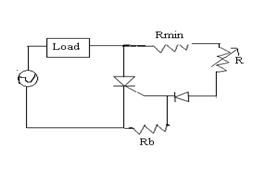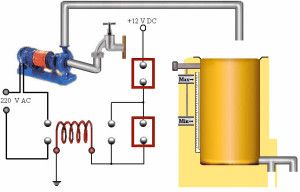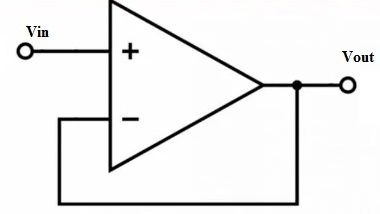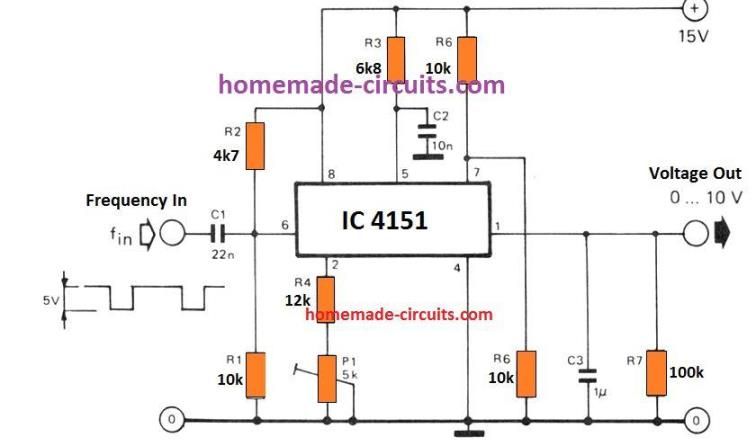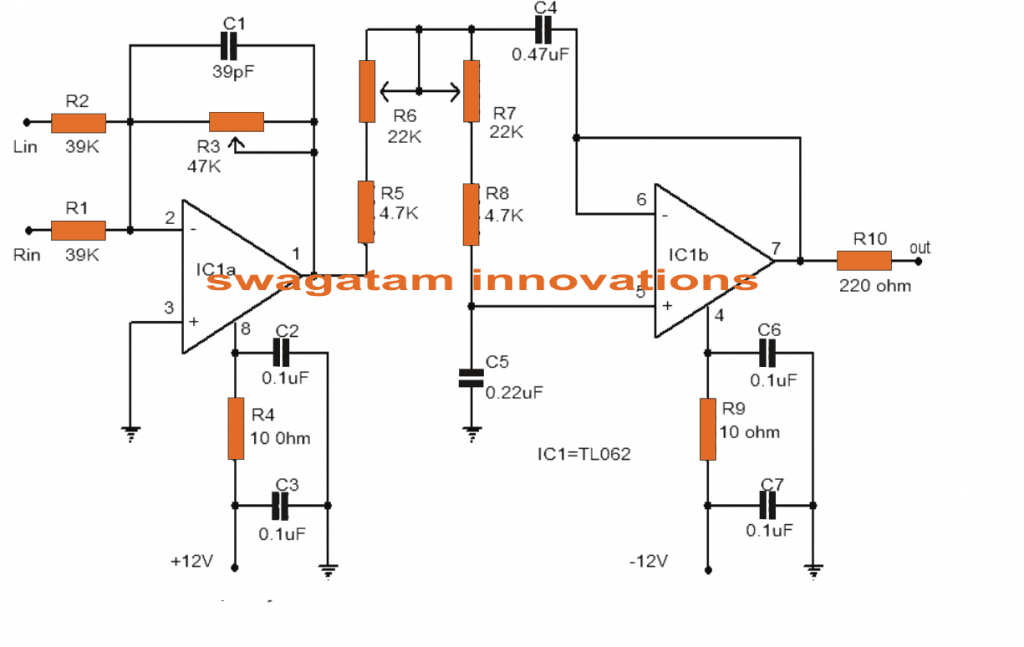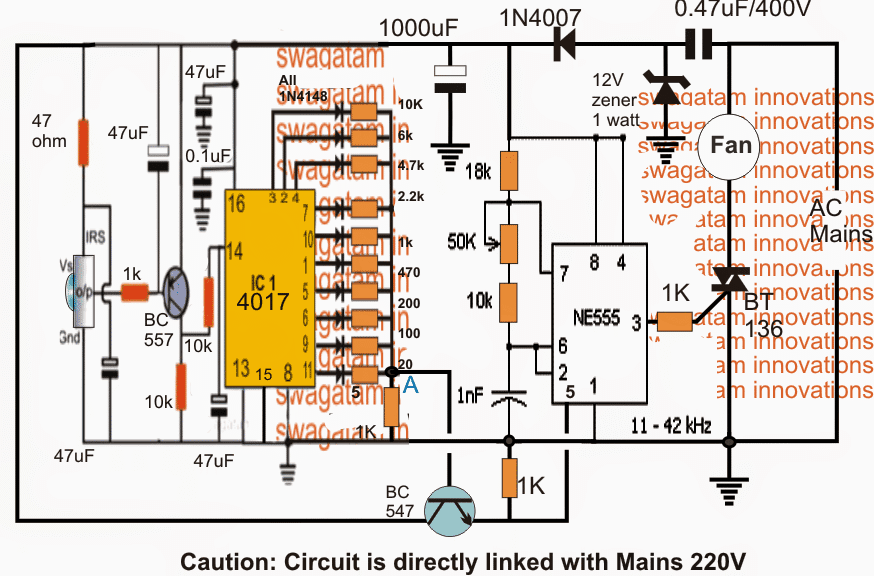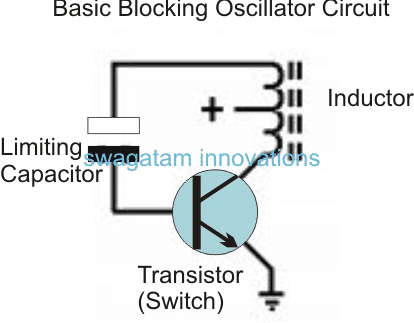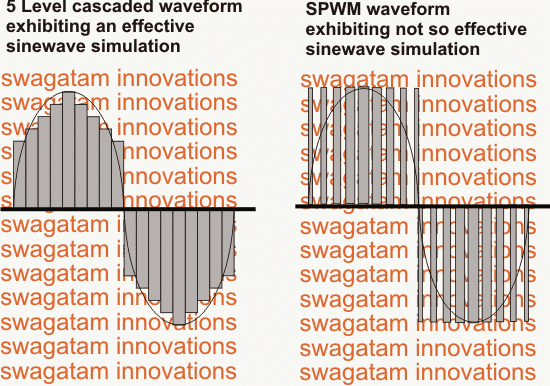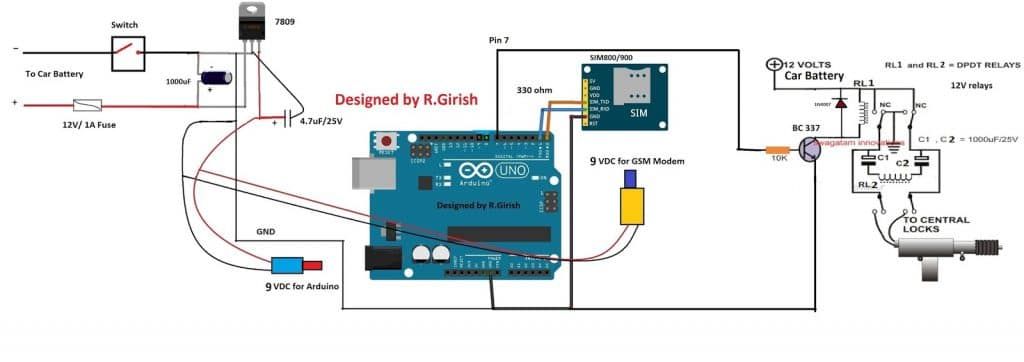Ebben az érdekes bejegyzésben egyszerű, egycsatornás oszcilloszkópot készítünk az Arduino és egy személyi számítógép segítségével, ahol a hullámformákat a PC kijelzőjén mutatjuk be, a bemeneti hullámok frekvenciáját és időtartamát pedig a 16 x 2 kijelzőn mutatjuk be. .
Bevezetés
Minden elektronikai rajongó egyszer azt mondta: 'Van egy álmom, egyszer megvásárolok egy oszcilloszkópot', de sokaknak még mindig az az álma, hogy tisztességes oszcilloszkóppal rendelkezzenek projektjeikhez és kísérleteikhez.
Az oszcilloszkóp még egy belépő szintű modell számára is drága berendezés, luxus elektronikai eszköznek tekintjük őket, és leállíthatjuk kísérleteinket és projektjeinket, mert nem engedhetjük meg magunknak.
Ez a projekt sokak számára játékváltó lehet, az elektronikai rajongóknak nem kell rengeteg pénzt költenie egy oszcilloszkópra a hullám alapvető paramétereinek mérésére.
A javasolt ötlet nagyon korlátozott funkcionalitással rendelkezik, ezért ne várja a funkciókat a csúcskategóriás oszcilloszkóp hogy jelen lehessen ebben a projektben. Három szilárd funkciót kapunk ebből a projektből:
1) a hullámforma vizuális ábrázolása a számítógép képernyőjén
2) a bemeneti hullám frekvenciamérése
3) A bemeneti hullám időperiódusának mérése mikroszekundumokban.
A jel frekvenciáját és időtartamát 16 x 2 LCD kijelző mutatja. Kétféle módszer van a hullámforma vizuális megjelenítésére a számítógép képernyőjén, amelyeket a cikk későbbi részében írunk le.
Merüljünk el a beállítás technikai részében.
A javasolt beállítás egy arduino-ból áll, amely a projekt a szokásos módon az agy, egy 16 x 2 LCD-kijelzőből, IC 7404-ből, 10K-os potenciométerből és egy számítógépből, előnyösen egy Windows-ból.
Az arduino a telepítés lényege, és ehhez a projekthez az Arduino UNO-t, az Arduino mega vagy az Arduino nano-t kell választanunk, mivel más modellek nem rendelkeznek beépített USB-soros átalakítóval, ami elengedhetetlen az Arduino és a számítógép közötti kommunikációhoz.
Ha az arduino kártya más modelljeit választjuk, külső USB-soros átalakítóra van szükségünk, ami bonyolíthatja a projektet.
Az LCD-Arduino kapcsolat illusztrációja:

A fenti áramkör magától értetődő. Hasonló kapcsolatot találhatunk a kijelző és az arduino között más LCD alapú projekteken.
A 10K potenciométerrel a 16 x 2 LCD-kijelző kontrasztját lehet beállítani, amelyet a felhasználónak kell beállítania az optimális megtekintés érdekében.

Az IC 7404 feladata, hogy kiküszöböljen minden bemenő jelet és betáplálja az A0 frekvenciamintavevő csapra. Az IC 7404 csak téglalap alakú hullámokat bocsát ki, ami nagy előny az arduino számára, mivel az arduino jobban képes feldolgozni a digitális jelet, mint az analóg jeleket.
Program:
//-----Program Developed by R.Girish-----//
#include
LiquidCrystal lcd(12, 11, 5, 4, 3, 2)
int X
int Y
float Time
float frequency
const int Freqinput = A0
const int oscInput = A1
int Switch = A2
const int test = 9
void setup()
{
Serial.begin(9600)
lcd.begin(16,2)
pinMode(Switch,INPUT)
pinMode(Freqinput,INPUT)
pinMode(oscInput,INPUT)
pinMode(test, OUTPUT)
analogWrite(test,127)
lcd.setCursor(0,0)
lcd.print('Press the button')
}
void loop()
{
if(digitalRead(Switch)==HIGH)
{
lcd.clear()
lcd.setCursor(0,0)
X = pulseIn(Freqinput,HIGH)
Y = pulseIn(Freqinput,LOW)
Time = X+Y
frequency = 1000000/Time
if(frequency<=0)
{
lcd.clear()
lcd.setCursor(0,0)
lcd.print('F=')
lcd.print('0.00 Hz')
lcd.setCursor(0,1)
lcd.print('T=')
lcd.print('0.00 us')
}
else
{
lcd.clear()
lcd.setCursor(0,0)
lcd.print('F=')
lcd.print(frequency)
lcd.print('Hz')
lcd.setCursor(0,1)
lcd.print('T=')
lcd.print(Time)
lcd.print(' us')
delay(500)
}
}
else
{
Serial.println(analogRead(oscInput))
}
}
//-----Program Developed by R.Girish-----//
Miután befejezte a hardver részt és feltöltötte a fenti kódot. Itt az ideje ábrázolni a hullámformát a számítógép képernyőjén. Ezt kétféleképpen lehet megtenni, a legegyszerűbb és lusta módot az alábbiakban ismertetjük.
1. módszer:
• Csatlakoztassa a bemeneti vezetéket az arduino 9. tesztcsatlakozójához (teszt mód).
• Nyissa meg az Arduino IDE-t (annak 1.6.6-os vagy újabb verziójának kell lennie)
• Lépjen az „eszközök” fülre, és válassza ki a soros plottert
Amint a soros plotter megnyílik, láthatja a téglalap alakú hullámot, amelyet az arduino # 9-es csapja generál, amelyet alább szemléltetünk.

Nyomja meg a nyomógombot az eredmények megjelenítéséhez, és az LCD kijelző frissítéséhez 490 Hz körül kell lennie a „teszt módban”.
A tesztmód vázlata:

A teszt üzemmód az oszcilloszkóp megfelelő működésének ellenőrzése. A 9. számú tű 490Hz kimenetet ad.
2. módszer:
Ez a módszer viszonylag egyszerű, de le kell töltenünk a szoftvert a megadott linkről: http://www.x-io.co.uk/downloads/Serial-Oscilloscope-v1.5.zip
Ez a szoftver valamivel több irányítást és funkciót ad nekünk, összehasonlítva az arduino soros plotterével. Nagyíthatunk és kicsinyíthetjük a generált hullámformát, beállíthatjuk a kiváltó funkciót, ellensúlyozhatjuk a függőleges és vízszintes tengelyt.
• Töltse le a szoftvert, és bontsa ki.
• Most kattintson duplán a Soros oszcilloszkóp alkalmazásra.

• Egy ablak jelenik meg, az alábbiak szerint, és válassza az átviteli sebességet 9600-ra.

• Most válassza a „Soros port” fület, és válassza ki a megfelelő COM portot, amely számítógépenként változhat. Ha a megfelelő COM portot választja, az alábbiak szerint láthatja az olvasmányokat.

• Most válassza az „oszcilloszkóp” fület, majd válassza az „1., 2. és 3. csatorna” lehetőséget (első lehetőség).


• Láthatja az Arduino által generált tesztjelet az alábbiak szerint.
Mint látható, van néhány vezérlőgomb a szoftveren, amelyek segítségével jobban elemezheti a hullámformát.
JEGYZET:
A javasolt beállításnak egy fő hátránya van:
Az Arduino nem tudja egyszerre megjeleníteni a bemeneti hullámformát a számítógép képernyőjén, és a frekvencia / időtartamot leolvasni az LCD kijelzőn. A probléma kiküszöbölésére egy nyomógomb áll rendelkezésre az LCD kijelző frekvenciájának és időtartamának olvasásához / frissítéséhez.
Miután megnyomta a gombot, az LCD kijelzőn megjelenik a frekvencia és az időtartam, ugyanakkor a hullámforma lefagy a számítógép képernyőjén, amíg folyamatosan nyomja meg a nyomógombot.
Ezt előnynek is tekintheti, mivel bármikor leállíthatja a frekvenciát a számítógép monitorán, ez pedig időt adhat a megjelenített hullámforma elemzésére.
A szerző prototípusa:


Ha további kérdése van ezzel az egyszerű egycsatornás Arduino oszcilloszkóp áramkörrel kapcsolatban, kérjük, nyugodtan használja az alábbi megjegyzésmezőt konkrét nézeteinek kifejezésére.
Előző: Arduino frekvenciamérő 16 × 2-es kijelző használatával Következő: LiFi internetes adó áramkör - USB jelátvitel LED-en keresztül